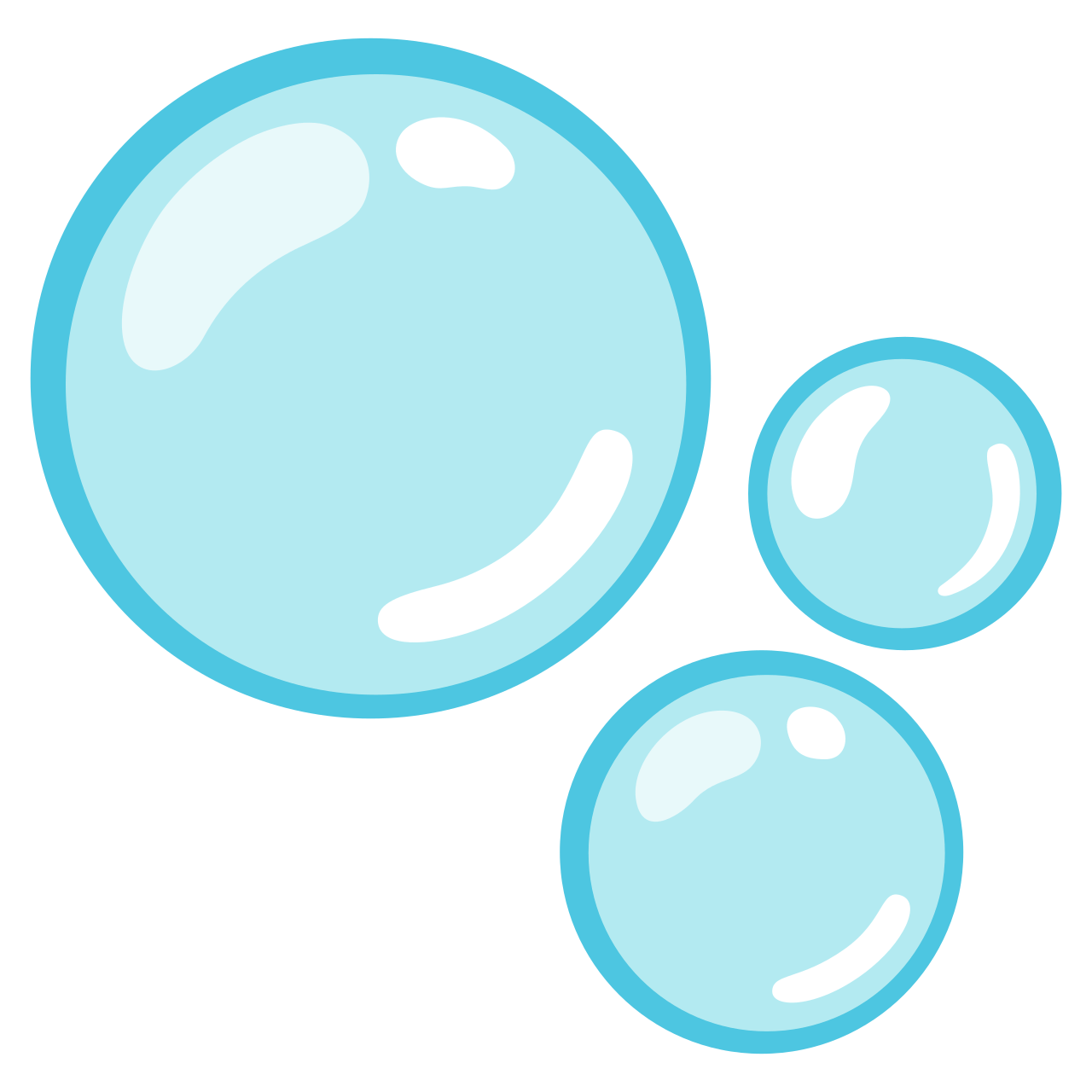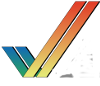L'estructura tècnica d'#appy funciona gràcies a Python, fastAPI, #Postgresql (base de dades) i #Redis (memòria cau).
Tot de manera asincrona per evitar punts de bloqueig, passen moltes coses en parall·lel, simultàniament, bàsic per a tenir fluïdesa tant en les interaccions amb altres servidors com amb les aplicacions client.
appy funciona bé fins i tot en una #Raspberry 4B, per tant també és una opció vàlida per a tenir el perfil fediversal auto gestionat i a casa.
Recent searches
Search options
#raspberry
Es hat ja “ein wenig gedauert”, aber nun konnte ich alles in einem Gehäuse unterbringen.
Der Umzug von einem “Raspberry Pi 5” zu einem “Raspberry 2 Zero W” war, bis auf das Übertragen des Encryption Keys, auch nicht zu schwer.
Aber da konnte mir Mark den richtigen Hinweis geben.
(Bildbeschreibung: Ein Montagegehäuse mit einem darin verbauten "Raspberry Pi Zero 2 WH", einem "Heletc V3" und einem "SparkFun QwiicBus - EndPoint" für die Übertragung der "BME280" Sensordaten über ein LAN-Kabel.)
Ich möchte den Laptop auf #Linux umstellen und dabei einen Android/Outlook-Kalender (beides offline) synchronisieren (bisher: #myphoneexplorer)
An sich scheint das ja möglich aber es sollen die Kategorien und Farben der Einträge mitgesynct werden. So fällt #Thunderbird leider aus.
Ich hatte auch schon #Nextcloud mit #CalDAV auf #Raspberry versucht, aber ein Update hat mir alles zersch*ssen und ich kam nicht weiter.
Hat jemand eine Idee oder ein ähnliches Problem?
#fedihelp #linuxhelp
It looks like it's syncing data from Monday morning SGT all the way to now (Weds evening CET).
It's throwing a lot of #502 and my timeline is a bit in shambles ¯\_(ツ)_/¯
Just physically moved my #Raspberry #Pi from #Singapore to #Belgium — it's my #Mastodon server ;)
Back online it is!
Going to spend a few years here now, until I'm sick of Belgium again.
Servidor en Raspberry Pi con Docker (I)
Llevo años detrás de montarme mi propio servidor. Lo he comentado por aquí y en el podcast infinidad de veces. Mis conocimientos son escasos y todo es prueba/error, habiendo conceptos que se me atraviesan.
Después de mucho tiempo, empiezo a entenderlo gracias a Docker y la ayuda que he encontrado en vídeos, webs y gente de Mastodon (Gracias!!!).
Ahora quiero plasmarlo en el blog, a modo de recordatorio, porque mi memoria es volátil y aunque recuerde los conceptos, seguro que se me escapa algún detalle. Obviamente, si alguien está en mi misma situación, quizá mis palabras las entienda mejor que otras.
Empezamos…
RaspiOS con Raspberry Pi Imager
Lo primero es instalar el sistema operativo. En Linux y supongo que en otros SO, tenemos Raspberry Pi Imager, un programa creado por los creadores de la placa para instalar multitud de sistemas en una microSD, gestionar ciertas características y arrancar nuestra Raspberry.
Instalamos el programa, insertamos la tarjeta microSD en un adaptador a nuestro ordenador y arrancamos el programa…
Elegimos el dispositivo, en mi caso Raspberry Pi 4.
Ahora toca el SO. Podemos elegir RaspiOS en cualquiera de sus versiones, pero como queremos un servidor que no llevará monitor, queremos que consuma pocos recursos, lo suyo es instalarlo sin escritorio. Para ello nos vamos a Elegir SO y seleccionamos:
Raspberry Pi OS (others) y después Raspberry Pi OS Lite (64 Bits).
Elegimos nuestra tarjeta microSD (cuidado al elegirla) y nos pregunta
Seleccionamos en Editar Ajustes y se nos abre una ventana.
Marcamos los que se ve en la imagen en cada una de las pestañas. El Nombre de Anfitrión, y el Usuario y Contraseña, los ponéis a vuestro gusto.
En un servidor, sería conveniente conetcar la Raspberry a internet por cable., pero si queréis conectarla por WIFI, también podéis configurarla en Configurar LAN inalámbrica. Una vez configurado todo, le damos a Guardar.
Pulsamos Sí y después Sí de nuevo para «quemar» nuestra ISO en la microSD.
Ahora nos tocará esperar a que nos diga Ya puede retirar la tarjeta SD del lector y pulsamos Continuar.
Accediendo a nuestra Raspberry por SSH
Ahora introducimos la tarjeta en la Raspberry y la encendemos….
Ahora debemos saber qué IP tiene nuestra Raspberry ya que seguramente nuestro router de internet le ha dado un número aleatorio.
Para ello hay varias opciones.
- Entrar al router y ver las conexiones activas en mi caso, la Raspi se llama piserver.local
- Instalar AngryIP Scanner (PC), darle a escanear y buscar piserver.local
- Instalar Port Authority (Android) escanear y buscar piserver.local
- Hacer ping en una terminal con ping piserver.local y ver que ip te da (cancelar con CTRL+C)
En todas ellas nos dará una Ip a la que conectarnos por SSH a nuestra Raspi.
Nos vamos a la terminal….
No temas, no muerde. SSH significa Secure Shell y con Linux o Mac, podemos conectanos directamente con la aplicación «Terminal». Con Windows deberás usar el equivalente llamado PowerShell, (buscando CMD). Ponemos lo siguiente
ssh server@192.168.1.25Osea, el usuario que hemos configurado en el programa Raspberry Pi Imager, una arroba y la IP que hemos descubierto con alguna de las opciones anteriores…. Nos pide nuestra contraseña y de repente, nos salen un montón de letras. Como véis en la imagen hay un cuadradito verde. La terminal te pide que confirmes la conexión…. Simplemente teclea yes e INTRO.
Lo primero vamos a modificar esa IP. El router nos da una dirección, un IP, que cambia, lo que se llama DCHP. Vamos a cambiarla por una IP fija, que nos permitirá conectarnos siempre a nuestra Raspberry y apuntar nuestros servicios para que funcionen. Escribimos
Sudo nmtuiNos sale una pantalla que parece de los 80, un menú con tres posiciones. Debemos pulsar Edit a Connection, pulsamos en la única conexión que nos aparece y pulsamos en la derecha la palabra Edit. OJO!!! se usan los cursores y el INTRO, así que cuidado.
Nos vamos abajo, donde pone IPv4 CONFIGURATION. Ahí está la clave. Pulsamos y tenemos que dejarlo en Manual. y nos desplazamaos a la derecha, hasta Show y pulsamos.
Se abre el árbol de IPv4 y debemos fijarnos en la IP que pusimos al conectarmnnos por SSH. Por ejemplo: 192.168.1.28
– Addresses: algo así como 192.168.1.50 (el 50 puede ser el número que queráis)
– Gateway: 192.168.1.1 (la dirección del router)
– DNS Servers: 1.1.1.1 o 8.8.8.8 o 9.9.9.9
Y quedaría algo así….
Nos vamos abajo del todo, a la derecha, hasta que seleccionemos OK.
Volvemos a la lista de conexiones, que sólo tendremos una, y pulsamos Back.
Después pulsamos en Quit para salir. Y ahora reiniciamos la Raspberry con:
sudo shutdown -r nowEsperamos 2 minutos hasta que se reinicie y volvemos a conectar por SSH, pero ésta vez poniendo la IP que hemos configurado. En mi caso así…
ssh server@192.168.1.50Si todo va bien, siempre será esa a partir de ahora. Simplemente actualizamos el SO para que todo vaya bien a partir de ahora….
sudo apt updatesudo apt dist-upgradeLos comandos cada uno por separado.
Con ésto actualizamos el sistema y si hay alguna actualización mayor, también lo hace. Si tarda no os asustéis y dejarlo…. Acabará tarde o temprano…
Y hasta aquí el primer capítulo..
Fuentes: Videos de internet, Flopy.es, diversos tutoriales.
Podcast 24H24L ¿Qué es una SBC?
https://fediverse.tv/videos/watch/0b1ebe6f-9461-4b70-b2b1-fb9c683bec96
Lately every day when I came back to my rightside Pi4 running xfce4 I had like a thousand display settings windows stacked.
The issue was what described at the bottom here (an option to show them each time a new screen appears).
https://forums.debian.net/viewtopic.php?t=156364
Just disabled the option. Now why it doesn't reuse the same window instead of reusing is beyond me. Maybe it thinks it's a new display each time it is turned off & on ?
Es hat ein wenig gedauert, obwohl zwei Tage ja auch nicht lange ist, um meine Endgeräte von Meshtastic auf Reticulum umzustellen, aber nun läuft wohl alles rund.
Es funktioniert bisher:
Mein Smartphone über Bluetooth und LoRa (Heltec V3) oder (!) über Mobilfunk / Wi-Fi SNT1 (Transportnode)
Letzterer ist ein Raspberry und über USB an einen Heltec V3 (LoRa) angeschlossen und natürlich auch an das Internet.
So sind, egal welches Transportmedium (LoRa oder Internet) genutzt wird, alle untereinander zu erreichen. Mein Smartphone bei eingeschaltetem Wi-Fi oder Mobilfunk natürlich auch direkt ohne den Umweg über den SNT1.
In Not- oder Krisensituationen kann ich das Smartphone über eine Powerbank weiter betreiben; der Transportnode SNT1 läuft dann über eine USV.
Einen Reichweitentest, diesmal über Reticulum und LoRa, werde ich wohl am Wochenende starten.
@DM_Ronin don’t tell the #Raspberry folks, if they learn there’s another HDMI connector they will switch to it for the next Pi.
@linuxnews
Lief zügig durch. #PiOS halte ich eh aktuell.
Noch mal ein Update/Upgrade drüberlaufen lassen, reboot, pihole-up und reboot.
Läuft.
Ich hab allerdings auch nur die Standards plus DNS-Server drauf.
Btw. #Donation nicht vergessen!
Python Pescara "Carnival Edition"
2025-02-28
18:30
Buzzer Musicale
Come imparare Python da 0 con un approccio evidence-based
Proteins: suddenly cool. Not sure I can make you care, but I’ll try anyway
Digitalsoft, Pescara
Iscrizione
https://www.meetup.com/pythonpescara/events/305773676/
@scy I have the same kind of issue on a #raspberry #pi4 using an SSD. I'm using #docker not #podman. It seems that the issue is the "decompression" of the docker image.
I will do a test with the version #homeAssistant 2025.2.1
GitHub - MichaIng/DietPi: Lightweight justice for your single-board computer! https://github.com/MichaIng/DietPi #raspberry-pi #lightweight #performance #OpenSource #minimal #Debian #GitHub #cpu #ram
2 1/2 Stunden auf dem #PiHole geklimpert, nachdem die #NodeRed-Installation auf dem selben #Raspberry keine Verbindung zum Internet mehr hatte. Die DNS-Konfiguration war irgendwie hinüber, lokal im Browser nichts mehr aufrufbar :-/ Alles neu machen - und das unter #Linux, wo ich echt kein Held bin.
2 1/2 Stunden auf dem #PiHole rumgeklimpert, nachdem die #NodeRed-Installation auf demselben #Raspberry keine Verbindung zum Internet mehr hatte. Die DNS-Konfiguration war irgendwie völlig hinüber, lokal im Browser nichts mehr aufrufbar :-/ Alles neu machen - und das unter #Linux, wo ich echt kein Held bin. Viel lesen, aber nun läuft es wieder. Sowas brauch ich an einem Sonntagabend (und auch sonst) nicht. #SmartHome
Starting a thread about #peepr my peephole thingamabob! So I can post updates here for it.
Here is the first draft of the cylinder that will connect to the dome (on the wider side there). Camera dome will be held by two screws and will be secured against people turning it from the outside.
To the small end of the cylinder the inside "box" will connect and in it will be the computer and monitor.
I will order some cables and a new #Raspberry camera to test how the commonly available parts of the #RPI ecosystem will fit into this project.
Might use a lower memory Raspberry Pi 5 for this and have a #NVME hat on it for added storage for video recording, but I'm not sure about that yet.
I am just drawing out my ideas, the measurements are not the actual ones I will use for my own door when it comes to it.
My wife has asked me to make our own video peephole solution to use on our front door. After looking around on Amazon and other selling platforms first to see ready made solutions I am amazed (not really) how many of them require an app to use the camera.
So, I'm now going down the road to design and make my own peephole-pi-zero thingamabob. Preferably with a screen on the inside that turns on really quick when the power button is pressed on it.